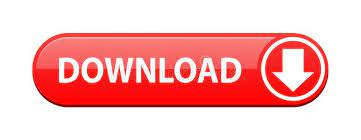
- #How to use kodi on your phone how to
- #How to use kodi on your phone movie
- #How to use kodi on your phone install
- #How to use kodi on your phone update
With the instructions presented in this article, you should be able to easily connect Synology NAS to Kodi. They are easy to connect to the streaming device of your choice and used to watch your favorite movies, TV shows, and music videos. NAS devices make great media servers for home use.
#How to use kodi on your phone update
#How to use kodi on your phone movie
Kodi’s default resource for movie data is the Movie Database. This info will make it easier for Kodi to search for movie/TV show subtitles, album covers, and other data. Select the one that suits the folder content and click “OK”. The options include “Music Videos”, “TV Shows”, “Movies”, and “None”. After that, Kodi will ask you what type of media files the selected folder contains.Type the name in the text box and click “OK”. Next, Kodi will prompt you to give a name to the new media source.Make sure that the selected folder’s path is correct and that it’s displayed properly.After that, select the folder that you want to add.Next, you should select your NAS’s “Shared Folder”.
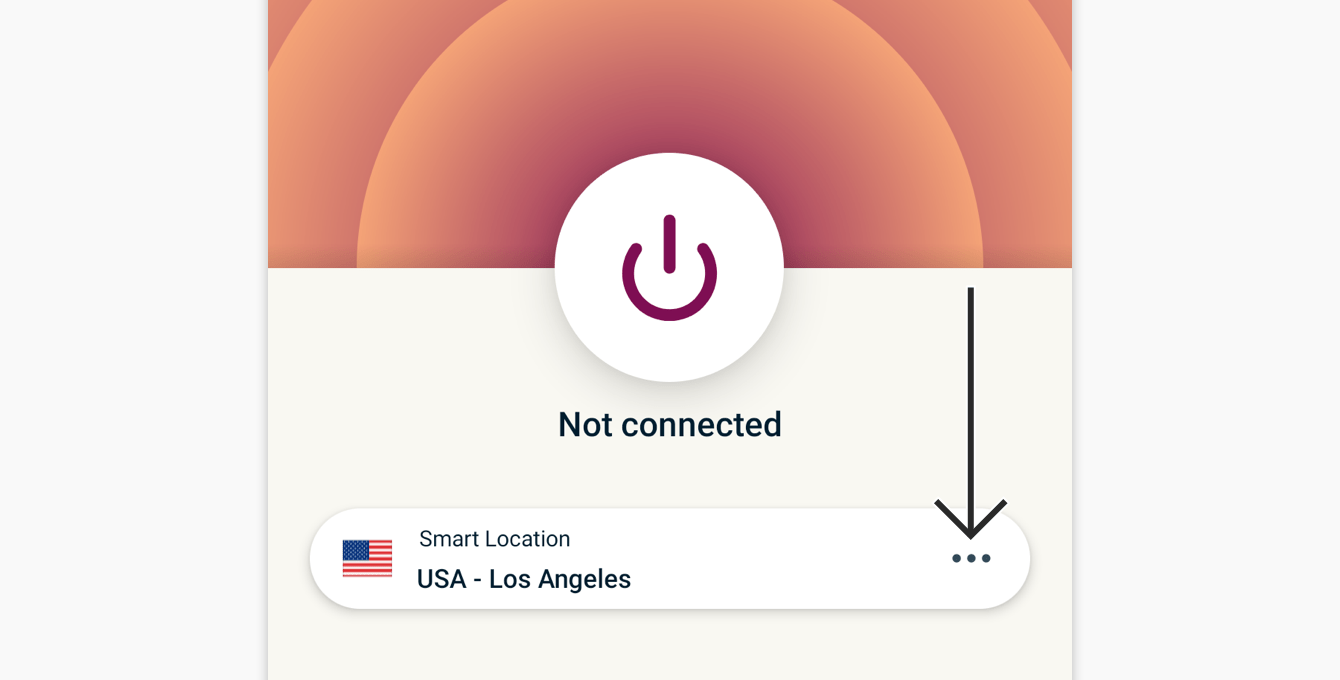


#How to use kodi on your phone install
#How to use kodi on your phone how to
Follow any additional set up steps that your chosen installation may have.In this section, you’ll learn how to activate NFS on your Synology NAS. How to Stream Video on KodiĪfter you’ve installed your add-on click it from the ‘Add-ons’ tab within Kodi. After you’ve successfully downloaded your Add-On you will see it on the home screen of Kodi. If the download fails try another accompanying add-on from the list. Pluto.TV is now installed on your streaming device. Click ‘Add-Ons’ in the right-hand menuĬlick the ‘Enter add-on browser’ once you’ve reached this page Scroll through the list and choose the add-on Click “Install” Select an accompanying add-on and click “Ok” It’s a free and completely legal live TV streaming source with On Demand features.

Now that we’ve allowed Kodi to download content from unknown sources it’s time to select the streaming service you’d like to add to the platform. Click on the ‘Settings’ cog and click ‘System.’ Scroll down and click ‘Add-Ons’ Toggle ‘Unknown Sources’ on then click ‘Yes’ How to Install Your Add-Ons
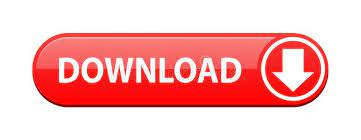

 0 kommentar(er)
0 kommentar(er)
